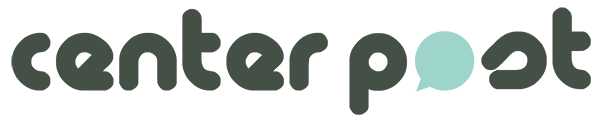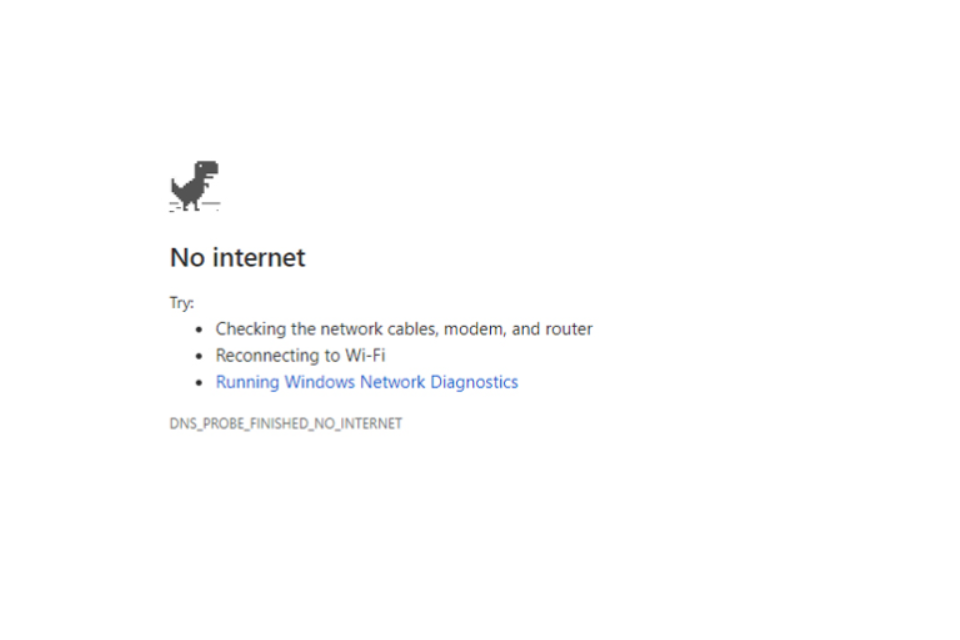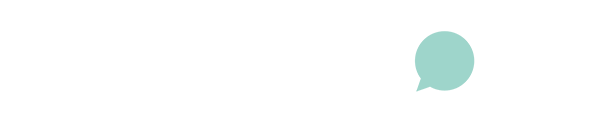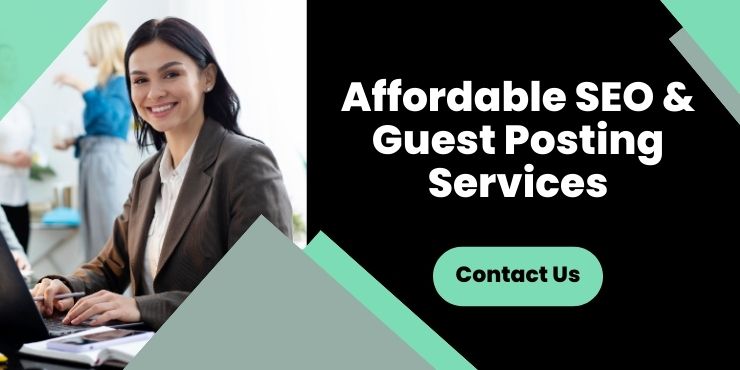DNS stands for Domain name system service that puts the IP address to Hostname and Hostname into IP address. Normally computers understand only in their language which is in numbers (IP address) and when we search or type any hostname the website browser resolves the IP address of that particular website using Domain Name System (DNS). If DNS fails to translate host to IP or vice-versa then this will result in there is no Internet Connection — DNS probe finished no Internet.
There are various reasons that can lead to this type of failure. Some of them can be Virus Malware Infection, DNS service not responding or Stopped working and Wi-Fi Router can also be the reason.
We are here to provide you the most effective solution to fix the DNS probe finished no internet on Windows 10.
Various Ways To Fix DNS Probe Finished No Internet In Windows 10.
Table of Contents
1. Restart Your System
Try working out the basic solution first. Sometimes the problems can be caused by some minor error such as a problem in the internet connection or maybe the router gets too old or not working properly. Make sure that your internet connection is okay. Then check your router, modem and then restart your computer. You can also scan your computer to check the problem.
You can go through a full system scan to find the real issue. You can also run system optimiser, which is free of cost to clean the junk files, cache, cookies etc.
After doing the full scan you can restart your computer and then open Google Chrome and check if it’s working properly or not.
2. Perform Clean Boot On Your System
This problem can also be caused by some third-party application and by performing Clean Boot in your system will let you identify the issue that is causing DNS Probe Finished No Internet on your system.
How To Perform Clean Boot On Windows 10?
Follow these steps to perform Clean Boot on your system.
Step 1: To start the process, press the Windows key along with the X key. Then select run in the option.
Step 2: Type MSConfig in the run box and then click the Enter button.
Step 3: Now, Tap to select the Hide all Microsoft services check box option on the Services tab of the Configuration dialog box. Then click to Disable all.
Step 4: Click on the Open Task Manager on the Startup tab of the System Configuration dialog box.
Step 5: After doing so, on the Startup tab in Task Manager. Just select the item and Disable them.
Step 6: Done doing the following steps. Now you can close the Task Manager.
Step 7: Now you can restart your computer after clicking Ok on the Startup tab of the System Configuration dialog box.
3. Check Proxy Setting
Check the proxy setting on your computer by the following method given below.
Step 1: Click on the start menu and search the Internet option in the search bar and press the Enter key.
Step 2: After that go to the Connection tab and then click on the LAN Setting.
Step 3: Now, select the box “ Use a proxy server of your LAN “ and make sure that the “ Automatically detect settings “ box is selected too.
Step 4: Click OK and Apply. Now check if the problem is fixed or not.
Also, check that DNS client service is running or reset it just like earlier.
4. Check DNS Client Service Is Running Properly
Press Windows key + R key to check and restart the DNS client service to deal with, DNS Probe Finished No Internet and now, type service.msc and ok to open the Windows Services and then search for DNS Client. If the service is already running, then right-click on it to refresh and start the service again. If the service was not running earlier then just double click on it.
Now, change the startup to Automatic and then start the service. Now the DNS client will restart.
5. Fix By Using Command Prompt
This is the proven method and widely used by many users who have faced the DNS Probe Finished No Internet issue and can be fixed by Command Prompt. Here is how you can it.
Step 1: Press the Windows key + R key together to put the system on Run mode.
Step 2: To begin the command Prompt enter DNS cmd, and click OK on it.
Step 3: Now, run the following command step by step:
Note: To make the process easier you can just copy paste them.
- ipconfig /release
- ipconfig /all
- ipconfig /flushdns
- ipconfig /renew
- netsh int IP set DNS
- netsh Winsock reset
Step 4: Just reboot your computer, after using the Command Prompt.
6. Configure TCP/IP4 Settings
Here, you can try to configure the TCP/IP4 settings. Just follow the given steps below.
Step 1: Just start by clicking on the Start button and select Settings.
Step 2: Now click on Network and Internet then go to the Network Connections.
Step 3: Go to the Wi-Fi section and right-click on your active network connection and click on properties.
Step 4: Now click on Internet Protocol Version 4 (TCP/IPv4) and open its properties.
Step 5: Now enter the preferred DNS server along with Alternate DNS server addresses given below:
- Preferred DNS Server: 8.8.8.8
- Alternate DNS Server: 8.84.4
7. Try To Update Your Network Adapter Driver
Sometimes it can be found that the problem of DNS Probe Finished No Internet issue can be due to problems in Network Driver. Check your Network Driver is not outdated, corrupt or damaged.
You can easily detect the error in the Network Driver by using a utility tool such as Driver Talent. Simply download and install the updated version.
Conclusion
These are the most reliable methods to fix DNS Probe Finished No Internet in Windows 10. We hope that this article will help you to fix your problem.
The problem can be caused due to very minor things, such as problems caused in a modem or the router and the provided solutions are easy to perform. So just try them and also let us know which was the helpful method. We would love to hear it.