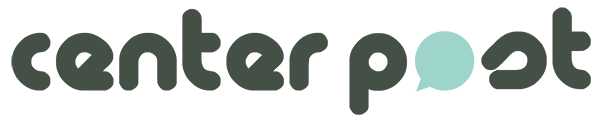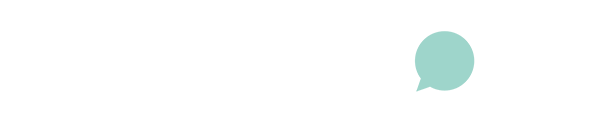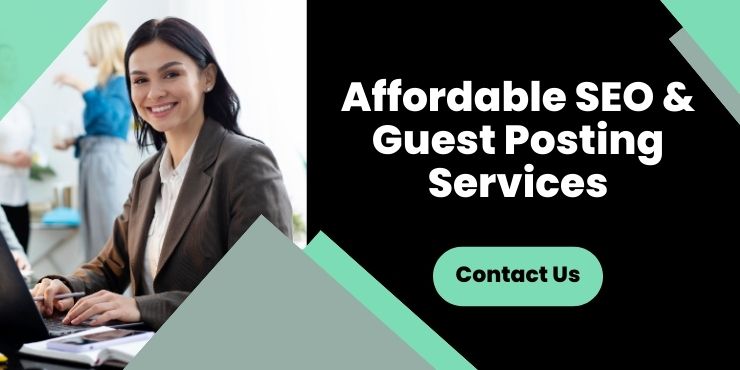If your System has started performing slow or you think a lot of junk is accumulated unnecessary on your PC, then it is time to free up hard disk space on Windows 10. But how to do that? Let’s discuss this.
Table of Contents
How To Free Up Disk Space In Windows 10?
Try Storage Sense
Storage Sense is a useful built-in utility on Windows 10 that helps you clean up disk space automatically. You can use Storage Sense to delete files you don’t require, such as temporary files, recycling bin contents, etc. To free up space in Windows 10 using Storage Sense, follow the steps mentioned below.
- Press Win + I keys to open system Settings.
- On the Settings window, select System.
- On the next window, select Storage from the left pane.
- Now in the right pane toggle the off button below the Storage Sense option.
- You can also click on Change how we free up space automatically. Once clicked, you can change how you want to free up space automatically. You can define days after which the contents will be deleted from different folders. You can also click on the Clean Now button if you are low on space and want to clean up files instantly.
Uninstall Unnecessary Apps
You install a lot of apps & programs over time on your PC. While some of them you use actively, many of them remain idle on your PC storage. Now that if you also find that these obsolete apps are occupying valuable system resources, then it is time to get rid of them. To uninstall unnecessary apps and free up disk space on Windows 10, follow these steps:
- Right-click on the Start menu and select Settings.
- On the Settings window, choose Apps.
- Now select Apps & Features from the left pane on the next window.
- In the right pane, you will find all the apps & programs installed on your PC. To uninstall any of them, simply select the program and press the Uninstall button.
- Confirm deletion.
- You’re done
Use Disk Cleanup Utility
In addition to unnecessary apps, your System also stores a lot of junk in the form of log files, temporary files, cache, obsolete downloads, and more. Thankfully, you can get rid of all this junk using built-in Disk Cleanup utility on Windows 10. It deep scans your System and helps you find and clean all junk files effectively. To clean junk files using Disk Cleanup utility, follow these steps:
- Search & select Disk Cleanup from the search bar on the taskbar.
- Select the drive that you want to clean when prompted.
- Now it will scan the selected drive and display scan results on a separate Disk Cleanup window.
- On this window, sift through all the files to find files that you want to delete.
- Once selected, simply click the Ok button.
- You’re done.
You can also use this utility to clean up system files immediately. To do this, click the Cleanup system files button and follow the on-screen instruction to get rid of unnecessary system junk.
Use Best PC Cleaner Software
If you wonder how to free up disk space without using built-in utilities on Windows 10, then the best PC cleaner software comes as an effective solution. These powerful tools offer multiple features built-in to help you deeply scan your system storage and clean all junk effectively. It provides different cleaning & optimization modules to free up valuable disk space while boosting your overall PC performance. It also protects your system from various malware threats effectively.
Move Data To Another Location
The next effective solution to clean up disk space on Windows 10 is to move files to another location. To do this, you can move your data to an external drive or move it to cloud servers. In both ways, you will be able to free up valuable disk space on your local Storage effortlessly. You can move your data to OneDrive, Google Drive, Right Backup, or other cloud storage servers. This way, you will be able to access your data across devices anytime, anywhere.
Delete Duplicate Files
In addition to other junk files, duplicate files also occupy a lot of disk space unnecessarily. These identical files accumulate on your system due to various reasons, such as multiple times file download, file sharing, and data backup. If these duplicate files occupy precious disk space for no good reason, then it is time to clean all these files using the best duplicate file remover software for Windows. These tools work automatically to help you find and clean all duplicate and similar looking files accurately.
Conclusion
So, this was a quick discussion on how to free up disk space on Windows 10. Do try these steps to remove unnecessary files & apps to recover storage space effortlessly. Don’t forget to share your experience in the comments below.