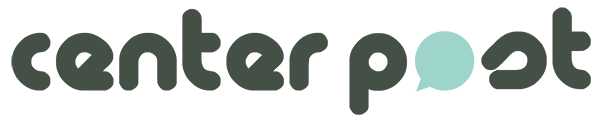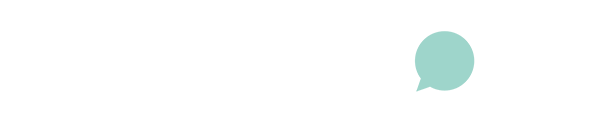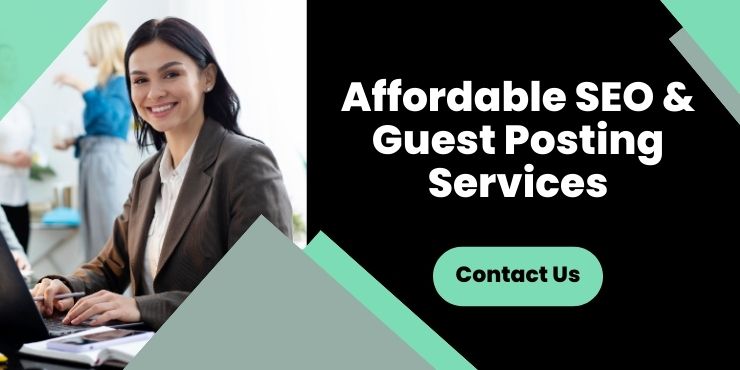Microsoft Windows is, without a doubt, the most used operating system in the world and for good reasons. The program is simple, sophisticated, and tailored precisely to its users’ expectations. Another good thing about the OS is its hidden features. Microsoft has added multiple system software in its operating system to keep the user experience smooth and reliable. One such program is the intel Delayed launcher, and this post will share more on what it is and why it’s there. It also shares steps for disabling this program if you need it.
Table of Contents
What Is Intel Delayed Launcher?
The intel delayed launcher is a default windows program that starts right from booting. The company does share much about its overall working, but it’s a known part of their recovery program. It enables the user to secure their system from any malware or virus that can spread during the booting.
The application links with your driver’s non-usable recovery section and creates a copy of your windows files, which the OS can use to restore your windows files. In simpler words, the Intel delayed launcher is an Intel Rapid Recovery Technology that prevents your operating system from damages or infections caused during boots.
How To Disable Intel Delayed Launcher?
While the intel delayed program is highly useful for protecting the operating system, it has a major drawback-increased boot time. The extra work that the computer machine has to undergo when in Intel Delayed Launcher mode increases the processing time and adds a couple of seconds to the booting time. It may not seem much for some users, but for some, it’s troublesome. If you are one of the speeds desiring ones, here’s how you can disable this program.
For Windows 8 & 10
The newer versions of Windows are more user-friendly, so you won’t need any CMD prompt or anything complicated to disable this feature.
- Simply head to the taskbar, right-click on it, and then open Task Manager.
- You can also use the key combo CTRL+ALT+DEL, select the task manager option, or simply hit SHIFT+CTRL+ESC for task manager.
- Once in the Task Manager, click on the ‘more details‘ option in the bottom left corner.
- It will expand the tab and add a few options on the top. Find ‘Startup’ in these options and open it.
- Under this tab, you will find the option ‘delayed launcher.’ Click this option and disable it.
- Then simply restart your system, and you will see the difference in startup time.
For Windows 7
Even after the launch of Windows 8 and 10, many users still like to use the trusty old Windows 7. It needs much less space and is least complicated in general working. The steps for disabling the delayed launcher for this version of Windows is slightly different.
Here, you need to start off by altering Microsoft configurational data.
- For this, simply click on your start button and open the ‘RUN’ program. You can also use the combo CTRL+R for it.
- Then type “msconfig” and hit the ok button or ‘Enter’ key.
- In the windows that open, head to the ‘Startup’ tab and find the delayed launcher option under it and uncheck it.
- Now, apply the setting and click ok.
- Restart your system, and the new settings will come to action.
Final Words
The intel delayed launcher is a startup application that delays the booting time and prevents your system from infections. It is a shield that can eliminate the risk of file corruption while the system is loading. It’s an excellent recovery module for any system that you are running. So, it’s not the best idea to disable it, but you can easily do with the given steps if you still want to disable it.